微软刚刚发布了 Windows Phone 8.1 版远程桌面(Remote Desktop)应用,可以在这里下载。可以说这是一款和 Windows 8 版远程桌面应用体验一致的应用,可以用来连接局域网中的电脑,或是互联网中的电脑。
本文介绍如何远程连接局域网中的 Windows 8.1 电脑。
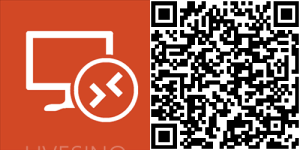
首先在 Windows Phone 8.1 手机中安装 Remote Desktop 预览版(只有英文版),免费下载(也可以扫描上面的二维码下载)。
手机端添加远程连接步骤
运行 Remote Desktop 之后,我们需要按底部的加号按钮添加远程连接的配置:
- PC name:填写连接到的设备 IP 地址或域名,如果不是默认端口连接,末尾冒号加上端口
举例:xxx.cloudapp.net:61301(互联网)或 192.168.1.147 (局域网,具体远程端设置方法看后文) - Credentials:填写登录账号,默认是“每次输入”(Enter every time)
- 但如果想保存账号和密码,下拉菜单中点击“添加账号”(Add credentials)
- 输入用户名和密码,点击保存
- 说明 1:Windows 8.1 若使用 Microsoft 账户登录,直接输入 Microsoft 账户和密码;若使用本地账户,则用本地账户
- 说明 2:Advanced 中有其他设置,但都是可选项,比如友好名称、声音设置,设置完之后保存
保存之后就会回到 Remote Desktop 的主屏幕,点击刚添加的远程桌面,就开始尝试连接。连接过程中会出现证书认证(下中图),点击“连接”(Connect),若没有错误就可以连接到远程桌面。
- 技巧 1:连续按两下返回键退出当前远程桌面
- 技巧 2:屏幕顶部有键盘按钮,点击显示屏幕键盘,可以方便实现快捷键:比如 Ctrl + Alt + Del、Alt + Tab 或者是 Win + D 等组合
- 技巧 3:点击顶部远程桌面名称(放大镜和键盘之间),显示可以显示鼠标指针的选项
如何远程连接局域网 Windows PC?
首先要确认将远程连接到的 PC 运行的是:Windows 8 专业版/企业版、Windows 8.1 专业版/企业版、Windows 7 专业版/企业版/旗舰版、Windows Vista 商业版/企业版/旗舰版、Windows XP 专业版。不是这些版本不支持作为远程端。
以 Windows 8.1 PC 为例,按照步骤设置远程端:
- 这台电脑 > 右键属性 > 高级系统设置(左侧)> 远程 > 选择“允许远程连接至这台电脑”
- 勾上下面的推荐选项“仅允许运行使用网络级别身份验证的远程桌面的计算机连接”,确定
- 打开控制面板 > Windows 防火墙 > 允许应用或功能通过 Windows 防火墙(左侧)
- 找到远程桌面(Remote Desktop)项,勾上专用和共用,确定
接下来,找到这台 PC 的局域网 IP 地址:
- 可以在路由器管理界面查看当前设备的局域网 IP 地址,比如 192.168.1.147
- 开始屏幕直接输入“CMD”,打开命令提示符,输入 ipconfig 回车
- 找到联网所用的网卡,IPv4 地址就是局域网 IP 地址,比如 192.168.1.147
- 记录下这个 IP 地址
接下来根据文章开始的步骤,在手机端一步步连接远程桌面,PC name 就填这台 PC 的 IP 地址。连接后,这台 PC 会自动锁定,由手机端控制。
- 说明 1:如果遇到 0x204 错误,可能是由于防火墙没有打开远程桌面
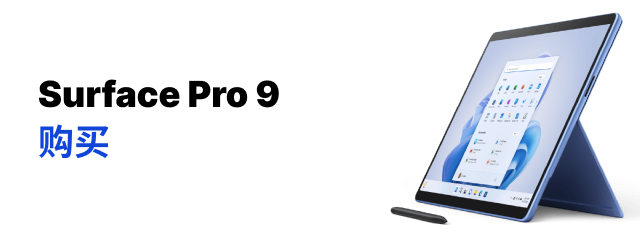


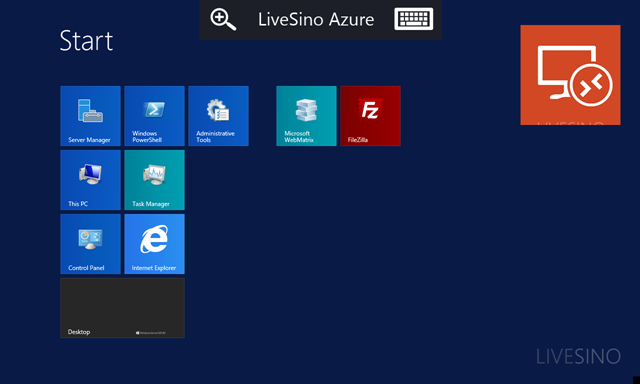
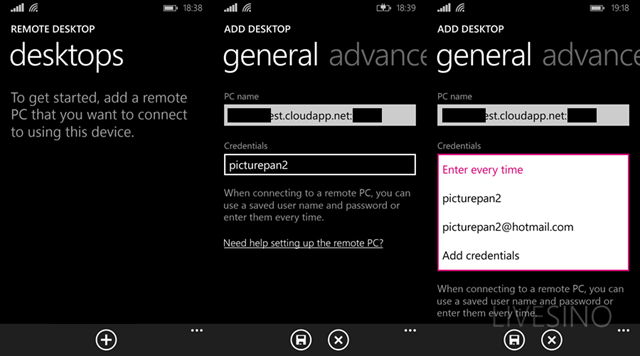
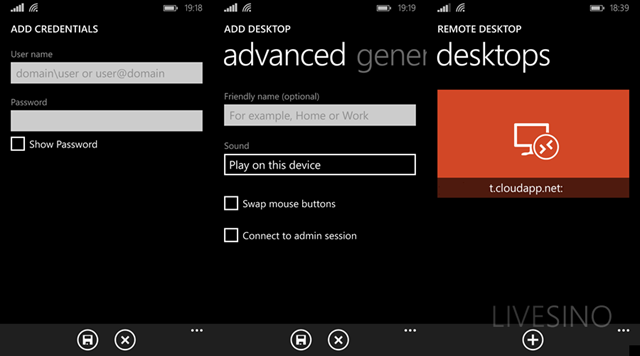
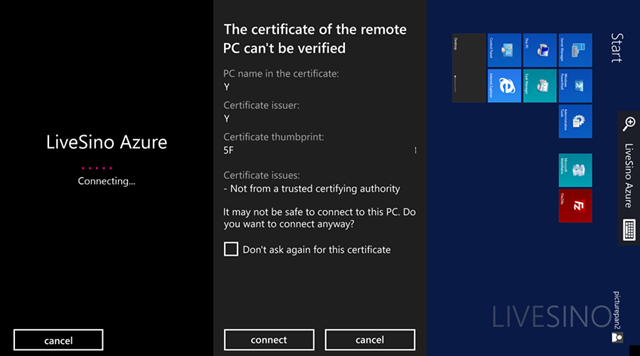
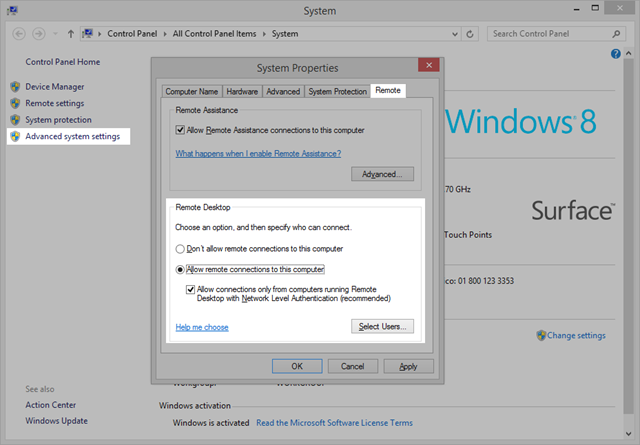
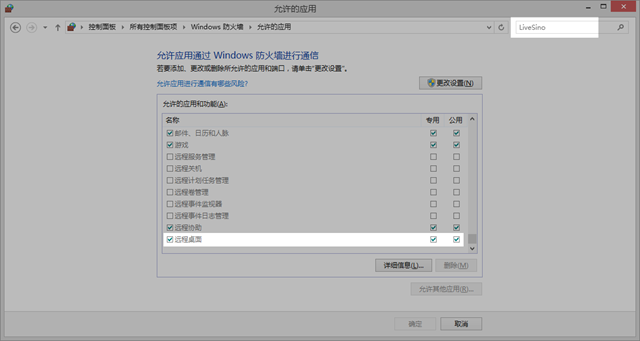
20 条评论
永远的张先生
按照你的教程使用升级了wp8.1的920连接同一个wifi内的笔记本(windows 8.1企业版),在手机端输入电脑IP和输入我微软账号后,手机上自动横屏并出现了顶部的操控栏,但是手机一片黑,同时电脑自动锁屏!而且需要输入两次密码才能进入,进入之后电脑原本打开的程序都没有了。。。。这是什么情况?
2014 年 04 月 23 日 9:33 下午
uglyss
一片漆黑一般是卡住了断开再连估计就好了这个版本链接那个慢啊效率根本不能和桌面版的比...
2014 年 04 月 23 日 11:10 下午
UltraREX
勾上下面的推荐选项“仅允许运行使用网络级别身份验证的远程桌面的计算机连接”,确定 没有这个
2014 年 04 月 23 日 9:36 下午
admin
首先要确认将远程连接到的 PC 运行的是:Windows 8 专业版/企业版、Windows 8.1 专业版/企业版、Windows 7 专业版/企业版/旗舰版、Windows Vista 商业版/企业版/旗舰版、Windows XP 专业版。不是这些版本不支持作为远程端。
2014 年 04 月 23 日 10:04 下午
永远的张先生
windows 8.1企业版,已激活。
2014 年 04 月 23 日 10:09 下午
永远的张先生
但是还是不行,哎
2014 年 04 月 23 日 10:09 下午
Paul
在这插一嘴,请问Lumia930不支持“双击唤醒”,是吗????
2014 年 04 月 24 日 9:14 上午
Picturepan2
不支持
2014 年 04 月 24 日 12:30 下午
Paul
我靠,Lumia930这这这么新的顶级机,还没铺货,居然没有920已有的功能,哎呀,郁闷。还等不等了呢?
2014 年 04 月 24 日 4:05 下午
MONARCH
不等了,等Surface Phone
2014 年 04 月 24 日 5:07 下午
uglyss
不同版本的win,选项不是很相同,其实只要启用远程桌面就行了,下面的勾不勾都行,勾选的话,xp远程不上来...
2014 年 04 月 23 日 11:12 下午
Picturepan2
下面的适用于 Windows 7/8/8.1和 WP8.1 远程桌面 Client,让 Host 端更安全。
2014 年 04 月 24 日 12:32 下午
求教
请问0x1104是什么原因?或者给个帮助网址也行
2014 年 04 月 23 日 9:55 下午
oln_nlo
IOS版的 怎么不出中国区的无法下载到 还要另开申请美国区域账号
2014 年 04 月 24 日 12:20 下午
Yellow
完全按你的操作来,还是0×204
2014 年 04 月 24 日 3:45 下午
Alexandy
按照操作,终于ok~不过远程桌面的时候电脑端自动锁屏的节奏好忧桑……
2014 年 04 月 26 日 4:03 上午
Yellow
0x207
2014 年 05 月 17 日 8:25 下午
葉峯_lufie
互联网的怎么设置,端口号什么的不知道啊
2014 年 10 月 10 日 5:21 下午
发表评论