在Live Mesh 技术预览版体验(三)中提到了 Live Mesh 客户端,这次着重介绍 Live Mesh 客户端中的远程桌面功能。说到远程桌面,我第一反应就是:微软曾推出的 SharedView Beta 2,SharedView 和其他Windows Live 服务整合的非常不错。
在开始使用 Live Mesh 远程桌面之前,必须添加该设备至你的 Live Mesh,打开并联网。并确定 Live Mesh 远程桌面的增强功能已经安装。你可以从 Live Desktop(需要安装 ActiveX 控件)或者 Live Mesh 客户端,或者 Mesh.com 的设备页中开始远程桌面。
在点击 连接 Connect 之后,你将看到以下两截图中的一个:
后面这张是因为该设备正在进行远程桌面,所以要求等待。如果在30秒内你的请求没有被拒绝,它将自动连接。
Mesh 右边栏包括:Live Mesh 技巧,如果远程计算机的安全登录启用的话,你需要点击发送 CTRL + ALT + DELETE 来解除远程计算机的锁定,并显示 Windows 登录界面。
如果你不希望在远程计算机前面的用户看到你在做什么,点击隐藏在远程设备的桌面 Hide desktop on remote device。
注意窗口顶部的信息栏。如果提示:设备正在被使用。你可以按下 CTRL+ALT+DEL结束连接。
出于安全问题,如果几分钟内没有数据传输,连接会自动关闭。只需要点击 Reconnect 就可以再次连接,以后自动重新连接功能也会提供。
回到 Mesh.com 设备页面,可以重命名,或者移除该设备。今天就介绍到这里,敬请期待下次的体验。:P
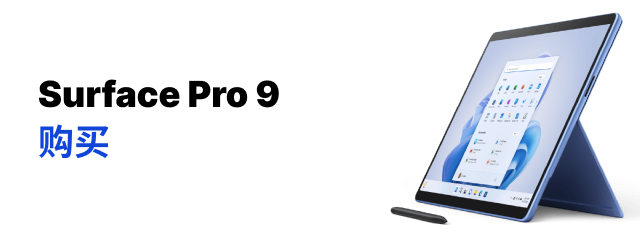


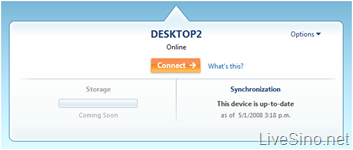
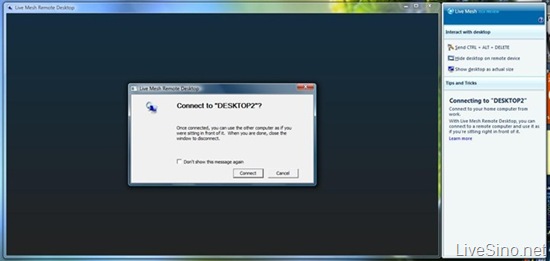
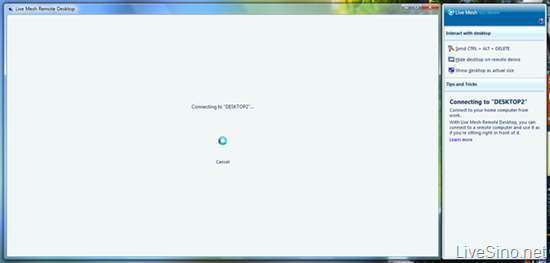
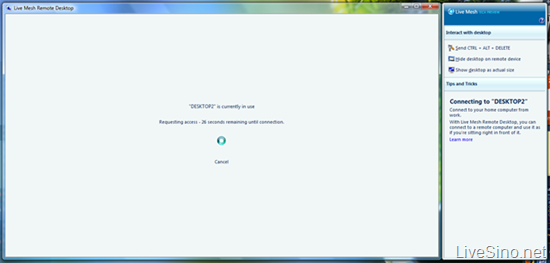
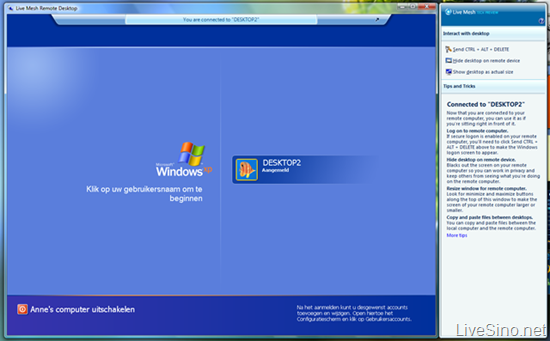
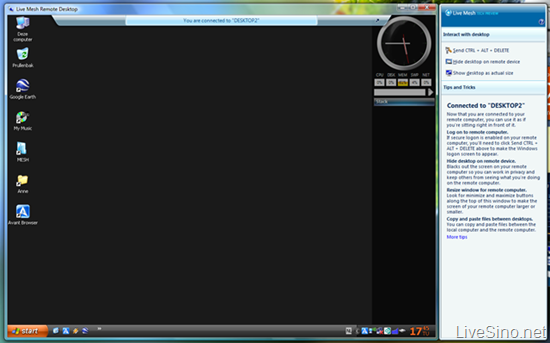
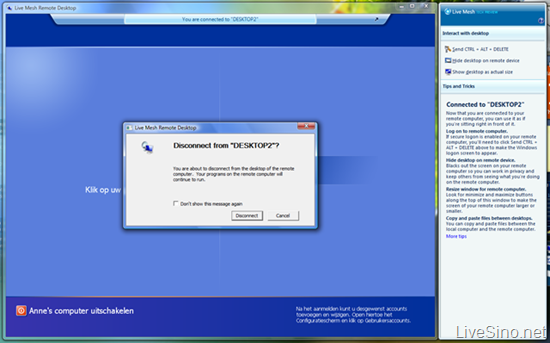
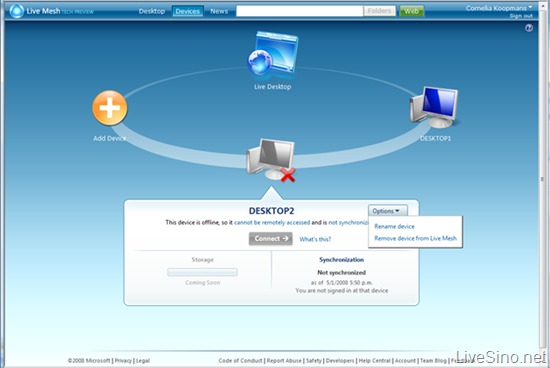
4 条评论
网站推广
很好。
2008 年 05 月 10 日 10:39 上午
lphy
望洋兴叹中ing...
2008 年 05 月 10 日 2:56 下午
发表评论