File History(文件历史)是 Windows 8 中新引入的文件备份特性,Windows 8 存储团队项目经理 Bohdan Raciborski 撰写了一篇文章来介绍了这一特性。File History 特性可以说弥补了部分 Windows Home Server“已死”的遗憾。
简而言之,File History 会定期将文件的改动备份到用户选择的其他位置,可以是移动存储或网络存储位置。是现有 Windows 备份与恢复功能的“升级版”,相比只有 5% 用户使用的传统备份与恢复功能,新的 File History 将:
- 让数据保护变得简单,使 Windows 用户开启它后确信自己的数据很安全
- 消除备份配置和使用的复杂性
- 备份自动、静默模式,在后台运行无需用户交互
- 提供简单、整合的恢复体验,使查找、预览和恢复文件更简单
在设计 File History 特性时,微软从过去也了解到一些趋势:
- PC 用户更加移动化,为网络、电源、外接设备状态不断变化的笔记本和平板更好的优化
- PC 创建更多数据,并更依赖这些数据,而且需要保护的不仅是现在的数据,还有过往的数据
开启 File History 非常简单。在控制面板中双击 File History 图标,连接外接硬盘或局域网其他存储位置,点击开启即可。另外一种方法,可以在连接外接硬盘后,AutoPlay 菜单中选择配置为 File History 备份选项。
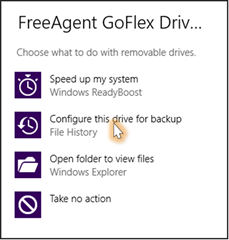
默认情况下,库、桌面、联系人和收藏夹都会加入到监控范围中,每小时 File History 都会进行扫描,并将改动保存到设置的位置。
恢复 File History 备份的数据也非常简单:
- 可以在 File Explorer(Windows Explorer)中浏览个人库、文件夹、文件
- 根据关键词、文件名、日期范围来搜索文件的版本
- 预览选中的待恢复文件
- 单击即可恢复选中的文件
点击 File Explorer 的 Ribbon 菜单中的 History 按钮便可查看当前位置的文件历史:
可以选择单个图片进行预览,点击中间的恢复按钮即可将当前版本的文件替换现在的文件:
相比原来的备份模式 – 保护整个系统(操作系统、应用、设置和用户文件),File History 专注于更珍贵的用户文件。而且,File History 无需管理员权限即可设置,监控时间间隔和文件版本保存的时间等选项都可设置,兼容 BitLocker 和组策略设置,还可以向 HomeGroup 其他用户推荐自己设置的存储位置。
接下来附上 Windows 8 File History 功能的演示视频:
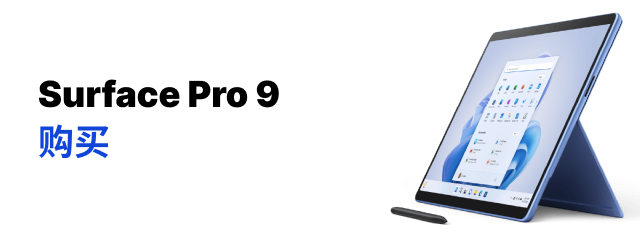


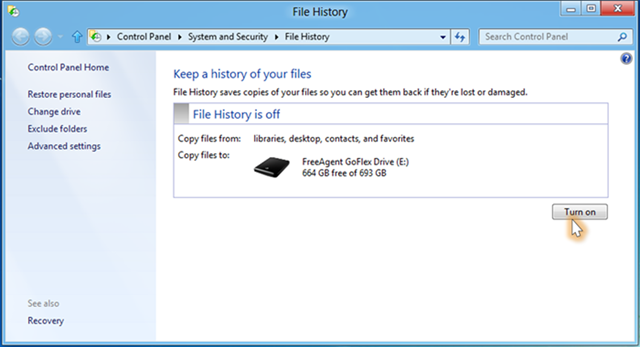
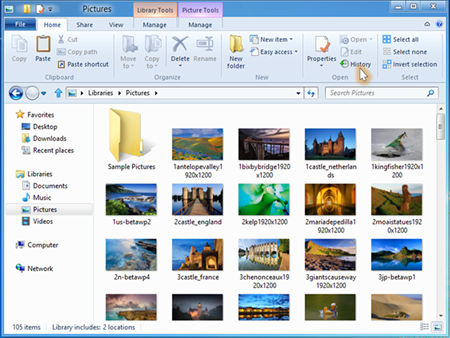
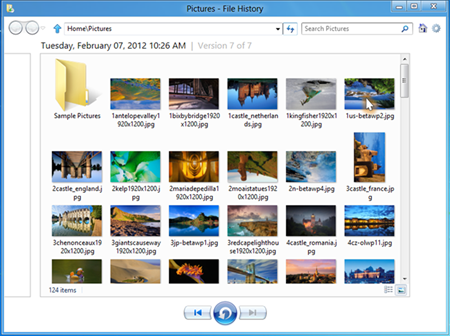
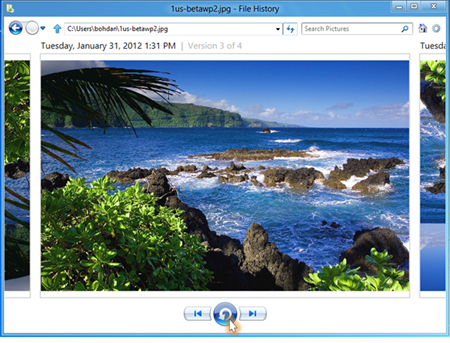
评论当前被关闭。